Replace Vista’s Ugly Shortcut Icon
If you use Windows Vista, you might also hate the large and ugly shortcut icon overlays the operating system uses. They seem to cover up almost a fourth of the area of each icon on your desktop. I had found some solutions on some forums, however changing the icon easily and safely without additional
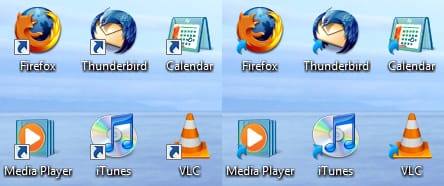
Modifying Vista’s Shortcut Icon Overlay:
- Download ‘shortcut-icon-changer.zip‘ and Extract it
- Close all unnecessary applications except this page
- Copy ‘Arrow.ico’ into the ‘C:Windows’ folder
- Double-click on ‘shortcut-icon-changer.reg’
- Say ‘Yes’ to accept the changes being made
The setup is now complete, to see the new icon in action you can either reboot your machine or end and restart the “explorer.exe” process in the Windows Task Manager. If you wish to use another ‘.ico’ icon overlay instead of the one provided, just rename it to Arrow.ico and place it in the ‘C:Windows’ folder.
Download: shortcut-icon-changer.zip
Notice: Keep in mind that we only provide tweaks that are safe. If something provided here was to result in damaging your machine, we are not responsible. If you need help or have any questions, just leave us a comment below. We’d be glad to help!