
As someone who has become accustomed to the touchpad on the Macbook Pro, I was a little nervous going back to a tablet. The only one I’ve ever used before had an enormous body and a small work area, while the lag was just too much to be useful. I soon realized the times had changed when I first un-boxed the Wacom Bamboo Pen and Touch.
Tablet
The tablet itself is incredibly thin – about the size of a number two pencil at its thickest, with beveled edges for a more comfortable wrist-rest. The four side-buttons are large, accessible, and as I later found after installing drivers, configurable to a certain extent. An LED indicator located between the buttons lights up white when the device is on and changes to a warm orange color when the stylus is within range. I found the small red tag on the side of the device to be a little obnoxious, but it’s supposed to store your pen after use. It can easily tucked away under the device if it’s too annoying.
The drawing area is very generous with an area about 3.5 times that of my Macbook’s touchpad. The Bamboo’s matte texture that feels paper and though I was nervous to test the amount of pen pressure it could handle, I was pleasantly surprised to see that it could handle quite a bit.
In terms of portability, the tablet itself couldn’t be any more perfect to stick in a bag with your laptop. It would have been even more convenient if USB cord was detachable from the device and Wacom threw in a carrying case for protection.
- Size – 5/5
- Design – 4/5
- Portability – 4/5
Software and Drivers
A CD with drivers for both Mac and PC are included in the packaging. I however opted to download the latest driver from Wacom’s website. The setup is quick, straightforward, and didn’t even require a reboot. Although pre-configured, it’s quite easy to customize the tablet. The section in the control panel has tabs for the pen, the tablet, touch speed, touch functions, and a customizable pop-up menu. The customization is however limited; you can’t make new gestures or customize buttons to launch programs or be actions in programs. Despite that, the software seems to run well under the radar, at least on both Snow Leopard and Windows 7. There are no extra icons, shortcuts, junk applications, or bloated process running. My computer runs just as fast as it did without the tablet.
- Installation – 5/5
- Customization – 4/5
- Speed – 5/5
Pen Functionality
My initial impression of the pen was that it runs on the border of feeling cheap. It is made of plastic and is truly light weight. Plus when I shook it for the first time, the buttons and eraser jiggle. But it works well; the size is appropriate and I have yet to run into a problem with functionality. Although I’m not sure whether it’s the magic behind the pen or the tablet, the pressure sensitivity is fantastic. Even if the pen is barely set on the tablet, the LED indicator lights up with a response. Unlike the Intuos model, the Bamboo Pen and Touch doesn’t have a “pen tilt” sensor. Despite that lacking, I doubt the average consumer, who is the target audience, will need that feature anyway. The pen has two configurable buttons and an eraser on top. I have yet to find a way to configure the eraser to perform an alternative task. The programs I use don’t always have nor need an eraser. It should also be noted that the pen has been intelligently designed to be entirely battery free.
- Quality – 3/5
- Customization – 4/5
- Battery Free – 5/5
Touch Functionality
There are a couple sides to this model: it’s a drawing pad and a multi-touch pad. So, in addition to the pen, you can use your fingers to manipulate objects on the screen. With a single finger, it can be used like a normal touch pad to control the cursor and even select with tap. With two fingers, it can be used to perform a variety of gestures. Dragging two fingers to up and down or left and right scroll a page. Pinching or spreading two fingers zoom out and in, respectively. It even rotates content by holding one finger still and moving the other one around it. These gestures work well in most programs. The rotation feature didn’t work at all in Adobe Photoshop CS3, Adobe Illustrator CS3, and Mac Office 2008. However later tests with the tablet using Adobe Photoshop CS4 on different machine running Windows 7 worked just fine. With some practice, using the pen and multi-touch features together will truly make for an efficient and intuitive work-flow.
- Touch Sensitivity – 4/5
- Gestures – 4/5
- Efficiency – 5/5
Conclusion
I’m also sure that when I use the Bamboo Pen and Touch that I look like a hunt-and-peck typist that I would make the creators at Wacom cringe. To my credit, I was able to come up with a great configuration for drawing in Photoshop within an hour of experimenting with the tablet. I set the four buttons to the key-combinations for “Undo”, “Brushes”, “New Layer”, and “Free Transform”, and I was flying through my work. Not only that, but since I was spending less time fidgeting with the keyboard and mouse, I had fun doing tasks I would normally consider arduous and repetitive. I am not experienced with a pen tablet, but as a web and graphic designer, the Bamboo Pen and Touch made my work flow feel proficient. If you are looking to get started with a tablet, this Wacom product is a great place to start. Plus it has a lot to offer at a reasonable price of $99 MSRP; if you shop around it’s available for even less.
Buy: Bamboo Pen and Touch for $85 [via Amazon]
Links: Wacom.com Bamboo Pen + Touch


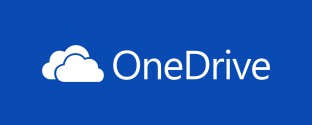
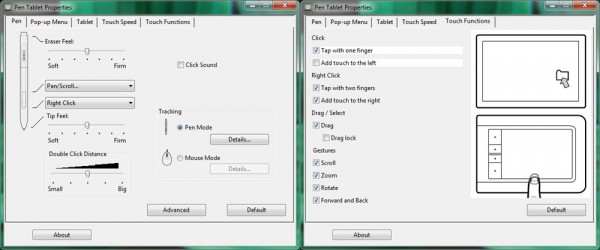






i want one!!!
Received as a gift for CHRISTMAS and starting to work well with, along learning to use Adobe Photoshop Elements 7 for WINDOWS came with as I prior was running Corel Paint Shop Pro Photo X2, and now fine both editors to each be great in certain areas.
The only draw back is the manual is PDF so one needs to print it out, and for ELEMENTS one as to go on-line to surf for a manual or purchase book which I am old fashioned I like paper to read and refer to not a screen.
The products are impressive, portable and modern look, it is user friendly.
Can we develop synergy for others bamboo product?
hi there, may i know is wacom bamboo pen & touch suitable for photoshop cs?
i want to use it for sketching, drawing graphic and portial.
thanks
There is a real problem with the Bamboo and software like Photoshop CS4, Painter, Sculptris and many other graphics programs. The display area defaults to the top right quarter of the display, making it useless for graphics use. Latest drivers have no effect, and there are no workarounds on the Wacom site.
After only a few hours of drawing with my new Wacom Bamboo pen and touch the pen tip is so worn off I can’t believe it. My work area is also scratched and all this just for a few hours of use. I recommend for people who draw a lot not to get this product. I’ve had cheaper tablets than Wacom’s that are with a lot higher quality.
They don’t even offer a cover sheet for Bamboo models, which IS ABSOLUTELY A MUST considering the low quality.