
RAM (random-access memory) is the lightning fast volatile memory in your computer that the operating system and active programs access as a type of short-term memory for the CPU. This differs from your hard drive (HDD) which is considerably slower, but a cheaper form of long-term storage. While most HDDs have a transfer rate between 70-120 MB/sec, in comparison, the DDR3-1333 memory we used in our workstation build has a transfer rate of around 10,600 MB/sec. Without mechanical speed limitations, DDR SDRAM and other forms of solid-state memory have random access read and write speeds hundreds of times faster than HDDs. Not surprisingly, with higher performance comes a higher cost. HDD storage is as low as $0.10/GB, where as DDR2 memory is closer to $25.00/GB. There’s a hefty price tag associated with using DDR2 for long-term storage. (e.g. ACARD ANS-9010 and other DDR SSDs.) While using DDR SDRAM for long-term storage is too expensive for the average person, with prices for DDR2 continually decreasing, adding more RAM to your aging computer is a great way to speed it up and extend its life.
What can adding more RAM do for you?
 RAM acts as a fast memory cache for system processes. Having more memory allows more programs to run simultaneously without having to access the slower virtual memory on the hard drive. Because DDR2 memory for laptops and desktops has become so cheap, adding more gives you the biggest bang compared to other hardware upgrades. Given that both Windows Vista and Windows 7 are particularly memory hungry, 2 GB of RAM is the sweet spot for most users, however if you are multitasking with resource intensive applications (i.e. Photoshop, Video Editing), consider getting more. (Note 1/2/10: I should mention that a 32-bit system won’t be able to utilize 4GB of RAM to its entirety.) With as little as $25 of RAM making a noticeable increase in performance, it’s a great way to stretch the life of a computer. Of course, upgrading your hardware is second to basic computer maintenance. Neglecting to disk defrag, optimize your start-up processes, update your drivers, and keep your registry clean will have a substantial impact on computer performance which adding more RAM won’t solve. Since the latter are all free, it would be wise to do some much-needed maintenance before deciding if you really need to upgrade.
RAM acts as a fast memory cache for system processes. Having more memory allows more programs to run simultaneously without having to access the slower virtual memory on the hard drive. Because DDR2 memory for laptops and desktops has become so cheap, adding more gives you the biggest bang compared to other hardware upgrades. Given that both Windows Vista and Windows 7 are particularly memory hungry, 2 GB of RAM is the sweet spot for most users, however if you are multitasking with resource intensive applications (i.e. Photoshop, Video Editing), consider getting more. (Note 1/2/10: I should mention that a 32-bit system won’t be able to utilize 4GB of RAM to its entirety.) With as little as $25 of RAM making a noticeable increase in performance, it’s a great way to stretch the life of a computer. Of course, upgrading your hardware is second to basic computer maintenance. Neglecting to disk defrag, optimize your start-up processes, update your drivers, and keep your registry clean will have a substantial impact on computer performance which adding more RAM won’t solve. Since the latter are all free, it would be wise to do some much-needed maintenance before deciding if you really need to upgrade.
Choosing the right RAM
- Speed – the clock speed, referred to by either the standard name or module name
- Capacity – the total size of the memory modules on the DIMM
- Pin count – the number of pins and their configuration
- Voltage – the voltage required to achieve the rated clock speed
- Timing – the refresh rate of the clock cycles, which the CAS latency is dependent upon
Using the improper RAM can not only lead to boot issues, but also cause costly damage to other components. For example, Intel i7 users should be aware of the dangers of using out of spec RAM since factory overvolted RAM above 1.65V fries CPUs. The first step in buying any piece of technology is to do some research and RAM is no different. Start by checking the manufacturer’s website for the specifications of the memory used in your computer. If you’re building a computer, you’ll need to check the respective manufacturer sites for both your motherboard and processor. Most manufacturers will have a list of tested compatible RAM by manufacturer and model. Using models from this list will guarantee compatibility, but the specified modules are often difficult to obtain and are not always the most cost-effective solution. From my experience, RAM with the correct size and speed will likely be compatible as the other factors often fall into place. However, it’s better to not make that assumption unless you’ve exhausted other ways of confirming what’s compatible.
I’ll use a few year old Sony Vaio PCG-7L1L laptop as an example. After a quick search on Sony’s Vaio support site I dug up the original advertised specs listing a 512 MB stick of DDR2-533, with a corresponding module name of PC2-4200. I was hoping to find if any higher speed 667 MHz or 800 MHz memory was supported to no avail, suggesting that any faster memory used would be downclocked to 533 MHz regardless of the rated speed. If manuals and online resources don’t prove helpful, another easy way to find out what’s compatible is to just pull out a stick of RAM and look at it.
Sony’s online specs also list a maximum supported RAM of 2 GB. At this point, I checked to see if the latest BIOS version enables 2 GB DIMM support. It didn’t, but we know we can use up to two 1 GB sticks and given its age, anything more than this would be overkill regardless.
Using matched memory, two identical sticks of the same make and model (including speed and size), is ideal. There’s no doubt that 1.5 GB of unmatched RAM is faster than the current 512 MBs, but two matched sticks of 512 MBs may actually perform similarly. In a future article, we’ll test how much of a performance hit is taken by using unmatched memory. It should be even more significant if we use a machine that benefits from dual channel memory, as dual channel will be disabled when using unmatched memory. I’ve been told mixing speeds is worse than mixing sizes to avoid adverse performance issues, but I don’t have any data to support that. The computer should boot regardless since the faster DIMMs downclock to the speed of the slowest.
Unfortunately, Sony doesn’t list any tested compatible memory, so at this point I can search the web to see what others are having success with or just wing it, by which I mean use your best judgment from what you know and what you can find. To put any worry to rest, I’ve had very few problems when using RAM of the proper speed and size. In the case of this Sony Vaio, there are plenty of 1 GB DDR2-533 options found online with free shipping for $25.
Recap:
- RAM in a computer acts like your brain’s short-term memory–it’s fast, small and ephemeral.
- Adding more RAM is a low-cost upgrade for a significant boost in performance.
- Basic computer maintenance is free and should take precedence to any hardware upgrades.
- Choose the right RAM based on the compatible speed and capacity for your computer.
Links: Get RAM on Amazon


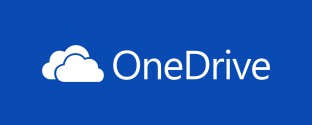






In addition to this, Kingston has a pretty thorough memory guide that covers RAM technologies not discussed in this article:
http://www.kingston.com/tools/umg/umg05b.asp
Yeah, I agree with your opinion that an adding of the RAM helps to easily make the computer run faster. But I have found one another effective way — a simple disk defragmentation to easily make the computer run faster by rearranging them stay at the same single place and insist on regularly defragmenting my computer. When searching the Internet, I have found an article taking about this in details as you can get more further information here: http://ezinearticles.com/?Disk-Defragmentation—Make-Computers-Run-Faster-Soon&id=3162755. Believe me, it is really worth reading!
except adding RAM, i think a good registry optimizer can optimize system and then speed up computer, too
Too bad DDR2 prices skyrocketed over the last 4 months. I upgraded to 4GB in my laptop for $40 in September. Now 4GB costs $80.