A few months ago we published an article entitled How To: “Stream Your iTunes Library To PSP“. The article, which demonstrated how to share music from your windows machine to your PlayStation Portable (PSP), became an extreme hit. Today we are here to demonstrate a new alternative, which is in fact more powerful and functions smoothly on both Windows and Macintosh machines. After reading through this tutorial, you will be able to easily stream as much DRM-Free music as you want from any networked computer to your Playstation Portable (PSP) via WiFi.
The software we are using today, MyTunesRSS, has been developed by our friends at Codewave Software. This new MyTunesRSS software is completely free and offers even more features than the software used in our previous tutorial. To use this application you will need the items mentioned below. (MyTunesRSS is currently on v2.1)
To get started you’ll need the following:
- PSP with Firmware 2.60/2.70 or Above
- Networked XP Pro/Home or Mac OS X
- Java Runtime 1.5 or Above Installed
- WiFi (802.11b-compatible) Network Router
- Apple iTunes v6.0.4 or Above Installed
- DRM-Free Songs In The iTunes Library
The 3-Setup Procedure:
Windows:
1) Download MyTunesRSSwin.zip to your desktop. Unzip (extract) all contents into a new folder. Open it folder, but do not modify its contents.
2) Press on the on the MyTunesRSS Icon and wait until it starts up.
3) Under General -> iTunes browse to the location of your “iTunes Music Library.xml”. (Usually located in My Documents -> My Music -> iTunes.)
Macintosh:
1) Download MyTunesRSSmac.zip. Extract all contents into a new folder.
2) Open the folder, press on MyTunesRSS, and wait for it to start up.
3) Under General -> iTunes browse to the location of your “iTunes Music Library.xml”. (This is normally located in Music -> iTunes)
Final Setup Steps (mac and win):
1) Choose a port number such as “1234” and enter any password.
2) Under Options -> Automation, check Auto Update Database (10 mins).
3) Open any standard browser (IE/Safari/Firefox) and enter either http://localhost:[port number] (ex: http://localhost:1234) or the URL displayed on the General Tab. A MyTunesRSS page should appear shortly.
Note: If you successfully accomplished the above (without any errors), you may proceed to the next step. If you do run into errors make sure you meet the requirements and are using the correct software for your OS. If the MyTunesRSS page didn’t appear, open the port you choose previously and give MyTunesRSS permission to access the web in your firewall settings.
PSP Setup Procedure:
1) PSP should already be setup on your LAN and should be able to access the web, if so start up your PSP and go to Network -> Internet Browser.
2) Enter “http://[IP Address]:[Port Number]” into your PSP Browser. “IP Address” represents the IP of the machine running the MyTunesRSS server and the “Port Number” is the number you selected during setup. URL can also be found under “General” in MyTunesRSS. (ex: http://192.168.1.101:1234)
3) Once the MyTunesRSS page appears, enter your password and login.
4) Browse around and select the RSS icon on any playlist/album/artist and say “Yes” to “Add This Channel” to your PSP’s RSS Channel.
5) Close your PSP browser and go to Network -> RSS Channel. Select an item you had added to your library and enjoy the music!
Note: If the previous procedure didn’t work, make sure you followed all the instructions properly and that your firewall settings are properly configured. Also note that this will not work for music purchased on the iTunes Music Store and will only work on any DRM-free music. This tutorial only demonstrated how to access your music on your LAN, if you wish to access it from “hotspots” or elsewhere you will need to do a little port forwarding in your router.
Downloads: MyTunesRSS (by CodeWave) | Support Forum
Links: Stream iTunes Library To PSP, Pt. 1 | Digg This Article


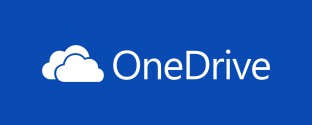





This is the best program for the psp. Very easy to use and set up. I LOVE IT!!!!!
Hi,
My ISP changes my IP every now and then so I have to check the external IP written in MyTunesRSS every time and hope that it won’t change in the middle of the day.
Is there any way (except ordering from the ISP) to get a permanent IP? (something like “follow me” or something?)
Thanks,
Tomba
Is this possible with OS X 10.3.9 ?
i get status error 204 i dont know what to do please help me,how can i fix this?
well i have a dynamic ip address, and the way i access my music over the U.S. and always type the same address… is by setting up a dynamic DNS Server from “www.dyndns.com” “plus its free”and configuring my router (opening a port,) and i can access my music world wide… and the best thing is that i dont have to be remembering what new ip address , i got… if you would like more information email me at ralphbenzjr@sbcglobal.net
How do you get the IP address
If you are getting this error: “http status code:500” or some sort of numbers when you try to access your library on your psp, then update your itunes to 6.0.4, it is the only way.
i have a problem… i set it all up, on my mac and then on my PSP but while its connecting it tells me that the connection to server failed and it gives me this number8001006f. I dont know if its a port problem or if its a WIFI problem can some one PLZ help!!!!!!!!!!!!!
did everything but on the psp when i put the address in it says The connection to the server timed out every time. What do i do
I’ve spent almost three hours now trying to do the port forwarding thing to access it anywhere, I’ve made the static ip, I’ve changed the port to the mytunes port on my router setup thing, I have yet to try it, anything I am missing? I just didnt understand mrcdan when he said to get a dynamic ip, that totally threw me off.
josh and j-blok, looks like most of your problems are in the firewall, check the firewall settings on your computer, go to start/control panel/network connections/windows firewall to check settings, not quite to check or uncheck after that… cant quite remember what i did
Hello, I keep getting quite a few emails regarding problems relating to streaming from MyTunes RSS to the PSP. To make it easier for me and for everyone, I would appreciate it if you would post your questions in our new message board. It is easier for me to view your questions and respond directly to you all through a fourm system rather than this one.
Link: http://forums.skattertech.com
Thanks -Skatter Tech Admin
omg! good work m8, keep it up!
hello, can anyone help me with this? i have a playlist of 2000+ and the psp will only let me have around 150 songs in an rss feed (for a reason i do not know). can anyone help me sort out this problemo?
to adam: Just divide your playlist into smaller playlists and have multiple channels if it’s a problem.
hey for people who want to listen to their music without needing an internet connection just go on the RSS channel of your songs and click save to save them to your memory stick, this worked easier for me than trying to add by drag and drop (i had to try like 15 times on one song before it finally copied right)
i only have a 512 memory stick, it’s not a huge problem, and you can always get rid of old songs and put in new ones to not take up too much memory… so far i’m having no trouble i’m glad i found out about this
awesome software but i get http 500 error as other guys do.
probably it can’t play files saved in external drives?
anybody knows how to fix this?
Works perfectly, but only 100 songs, Is this a restriction with the PSP?
[Comment ID #11890 Will Be Quoted Here]
Yes, unfortunately, the PSP can only read the first 100 items in an RSS feed. It currently doesn’t have enough memory to handle more. To get more songs onto your PSP just add more feeds for now. Sorry!
ok im about to flip a nut in here i got a problem with the psp stuff not working when i type in the ip address then the port numbr it always says the connection to the server has timed out please help p.s. im a using a wireless linksys g adpter and this is the computer with my music not the one with the router.
problem to what the hell xml file is it looking for i dont think i have xml files on my computer
detailed instructions on this would help b/c im not a computer wise
Does this count as a homebrew on your PSP? because he said at EB games that i cant use my warranty if i use homebrew because they will find out and not fix my PSP… so is this homebrew on your psp or not? thnanks
micheal, I am 100% this couldn’t possibly be considered homebrew, so don’t worry about that. This uses normal rss feeds, nothing is homebrewed :).
Anyway, I just got the original program (itunes – rss server) working and it is sweet!
To anyone getting a TIMED OUT, or a LONG ERROR on their psp, I am certain that it is because you do not have a static IP and therefore you did not open the necessary port.
I was trying to get this to work for 2 days until I realized I was doing this. In order to check if you have a static ip and help set up your static ip, check this guide that helped me.
http://www.hotcomm.com/FAQ/FAQ_staticIPXP.asp
Then, once you have a static IP, use this guide to open up port 8080.
http://support.microsoft.com/kb/308127
For port forwarding (optional)use
http://www.portforward.com and use the guide for your router.
The hardest part is setting up the static ip, use that guide, but if you have any individual questions, email me at irust84@yahoo.com.
PS If you’re having problems with song restrictions, realize that each rss feed can only hold 100 songs. Separate your songs into more rss feeds and subscribe to them all.
I dont know what my ip address is…how do i find that out?
EDIT: ok i found out my ip address..and it wasnt where you people said i could find it but know i cant get on it…it says the server has timed out..and i disabeld al my firewall stuff..what do i do know?
PuRe GeInUs NoT oLnY dO i UsE iT tO sTrEaM mUsIc To My PsP bUt To A lOcAl InTeRnEt CaFÉ
Wow!!
you guys have pretty muched made my year!!!
(even though it just started)
this is awesome, ive got like 8 gig of music i can play through my psp and just yeah wow!!
you guys deserve a medal
thankyou heaps!!!!!!!